このサイトのリニューアルに伴い、やっとこ気になっていたVagrantを導入してみることにしました。
私の環境はMacBook Pro上のBoot Campで動かしているWindows 8.1になります。
※Mac OS上で構築した方がスムーズかと思うのですが仕事の都合上Windowsで起動することが多いため今回はWindowsにて構築してます。
VirtualBoxをインストール
まずVagrantを起動させるためにはVirtualBoxのインストールが必要です。
バージョンは4.3.26をインストールしました。
VirtualBoxのインストール手順についてはこちらの記事に画像付で詳しく掲載されていました。
Oracle VM VirtualBox をインストールする手順 (Windows 7)
Vagrantをインストール
次にVagrantをインストールします。
バージョンは1.7.2をインストールしました。
Windows Universal (32 and 64-bit)を選んでインストールを進めます。
Vagrantのインストール手順についてもこちらの記事に画像付で詳しく掲載されています。
インストールされているか確認する場合は、
Windowsキー+Rでコマンドプロンプトを起動して
vagrant -vと入力しバージョンが表示されていれば完了です。
vagrant-hostsupdater pluginをインストール
VCCWをダウンロードする前にvagrant-hostsupdaterというプラグインを入れておきます。
vagrant-hostsupdaterを利用すると、vagrant実行時にhostsファイルを自動で書き換えてくれるのでわざわざ手動で記述する手間が省けます。
Windowsキー+Rでコマンドプロンプトを起動して
vagrant plugin install vagrant-hostsupdaterと入力するとインストールが始まります。
hostsのアクセス許可設定の確認
VCCWをダウンロード・起動する前にhostsファイルのアクセス許可の確認をしておきます。
(デフォでは読み取りと実行・読み取りのみにチェックが入っていると思いますのでフルコントロールにしてあげます。)
- hostsの場所
C:/WINDOWS/system32/drivers/etc/hosts - 設定変更方法
hostsファイルのプロパティのセキュリティタブにて編集をクリックし、Usersのアクセス許可をフルコントロールにしておきます。(変更・書き込みのチェックだけでもよさそうです。
※vagrant-hostsupdaterというプラグインが動いていない場合
ホスト環境がWindowsの場合、hostsファイルでを編集する必要があります。C:\Windows\System32\drivers\etc\hosts に以下の追記を行います。ファイルの一番下あたりに追記でOKです。
192.168.33.10 vccw.test(←任意の名前でOK)- http://vccw.test/
- http://192.168.33.10/
これでvagrant upで仮想環境を起動したうえで、上記URLのいずれかからVCCWで動くWordpressのページを確認できると思います。
VCCWをダウンロード
VCCWをダウンロードします。
こちらのサイトにあるダウンロードファイル(.zipか.tar.gz.)をダウンロードします。
新しくディレクトリを作成してダウンロードしてきたファイル一式を作成したディレクトリにいれます。(今回はドキュメントフォルダの中にvagrant.01というフォルダを作成してその中にvccwを展開しました。)
C:
\Users
\XXXXX(ユーザー名)
\Documents
\vagrant.01(新しく作成したディレクトリ)
vccw
vccwフォルダの中のREADME.mdを見てみると
## Configuration
1. Copy `provision/default.yml` to `site.yml`.
1. Edit the `site.yml`.
1. Run `vagrant up`.と記載があるので、記載の通りprovision/default.ymlをコピーして同階層にsite.ymlを作成します。
site.ymlを修正する
以下の項目をカスタマイズします。
| hostname | vccw.test(任意の名前でOK) |
|---|---|
| ip | 192.168.33.10(192.168.xxx.xxx xxxの部分はユニークな数字でもOK) |
| sync_folder | 'www/wordpress'(仮想環境と同期させるPC側のフォルダの場所) |
| version | latest(latestにすると最新版のwordpressをインストールする) |
| lang | en_US(日本語版をインストールする場合はjaに変更する) |
| document_root | '/var/www/wordpress'(変更しなくてもOKっぽい) |
| wp_home | ' '(ホーム画面へのパスを設定。wp_homeをwpにすると、http://wordpress.local/wp/にアクセスします) |
| wp_siteurl | ' '(document_rootから見たwordpressフォルダの場所) |
| db_prefix | wp_(使用中のデータベースの接頭辞にあわせる) |
| plugins |
(プラグインやテーマをインストールします。移行する場合、wordpress-importer等を入れておくと便利です) |
site.ymlの変更が終わったらコマンドプロンプトを起動(Windowsキー+R)してディレクトリをvccwフォルダまで移動させます。
cd C:\Users\XXXXX(ユーザー名)\Documents\vagrant.01(新しく作成したディレクトリ)\vccw移動ができましたらvagrantを起動させましょう。
vagrantを起動するときはコマンドプロンプトで以下のコマンドで起動します。
vagrant up初回の起動時はものすごく時間がかかりますので焦らずにお待ちください。
起動が終わったら
- http://vccw.test/
- http://192.168.33.10/(変更済みの場合は変更した)
のどちらかにアクセスし、サイトが表示されれば構築完了です。
管理画面にログインするには以下のURLでログインできると思います。
- http://vccw.test/wp-admin/
- http://192.168.33.10/wp-admin/
vagrantのコマンド一覧
vagrantの起動・停止などのよく使うコマンドは以下になります。
| vagrant up | 起動(Vagrantfileに応じて、 ゲストマシンを生成/設定します。) |
|---|---|
| vagrant halt | 停止(Vagrantが管理しているマシンをシャットダウンします。 ) |
| vagrant reload | 再読み込み(Vagrantfileの修正を反映させるために再読み込みをします。) |
| vagrant destroy | 破棄(マシンを停止し、マシンが作られる過程で生成されたすべてのリソースを削除します。) |
他のコマンドについてはVagrant日本語ドキュメントサイトに一覧があります。
まとめ
vagrantを導入したおかげでwordpressのテーマ編集が劇的に早くなりました!
WordPressの環境構築が簡単すぎてもう手放せません!
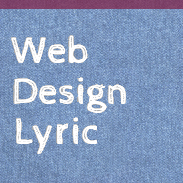
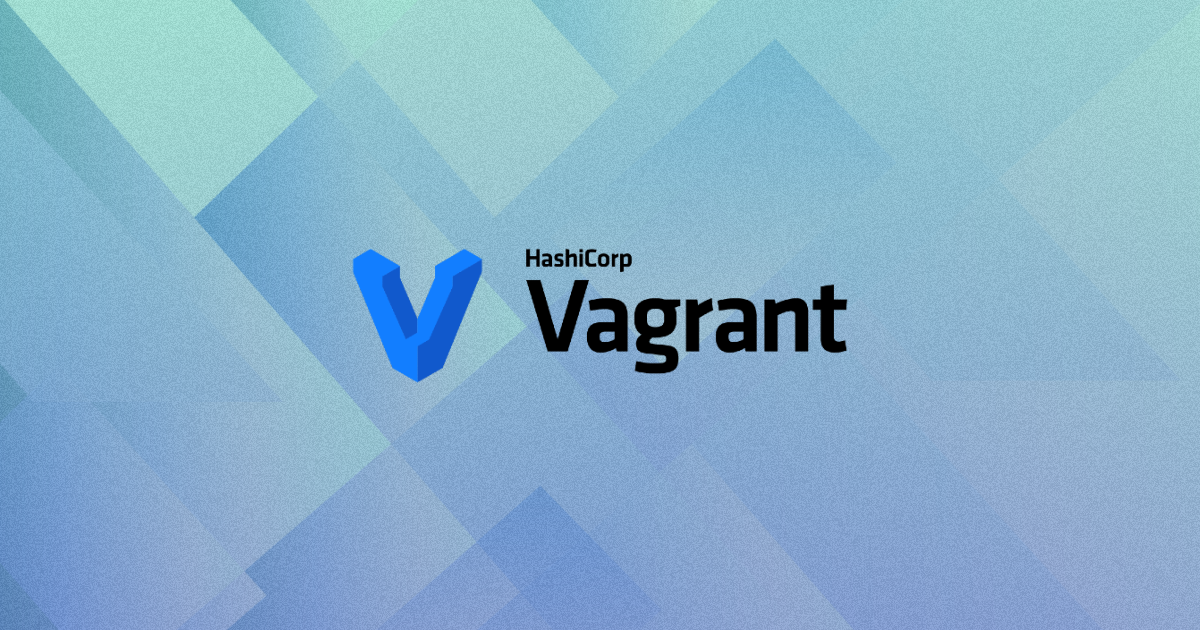

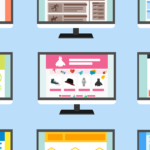
comment